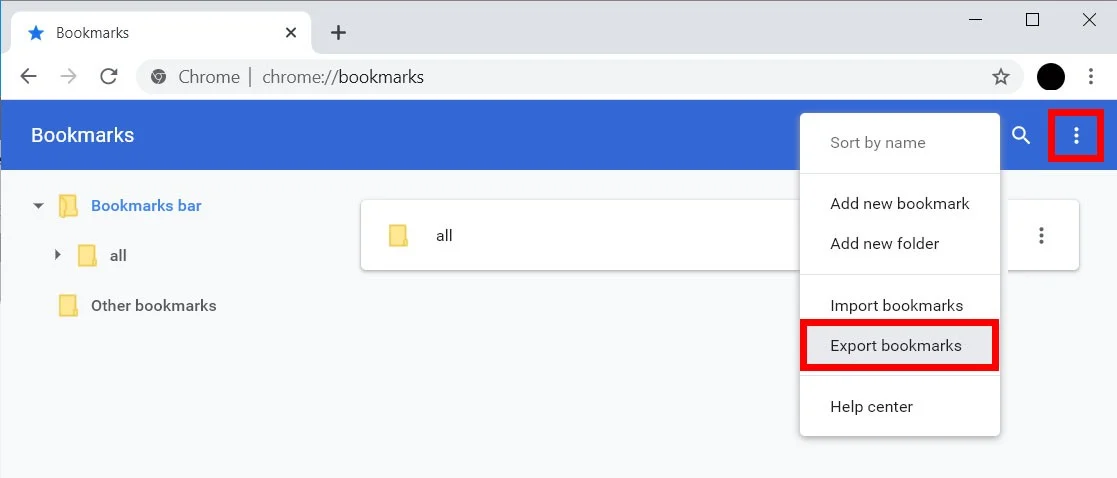When it comes to managing your chrome export bookmarks online resources, bookmarks are essential. Google Chrome offers a streamlined way to save and organize these bookmarks, but what happens when you want to export them? In this guide, we’ll delve into everything you need to know about exporting bookmarks in Chrome, making sure you’re well-equipped to manage your online information like a pro.
What Are Bookmarks and Why Are They Important?
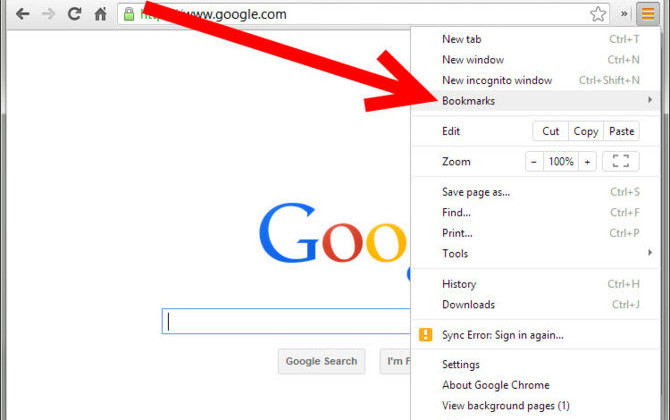
Understanding Bookmarks
Bookmarks in web browsers are like chrome export bookmarks digital sticky notes. They allow users to save URLs of their favorite websites for quick access later. Instead of typing out a long URL or trying to remember the website’s name, you can simply click a bookmark to be taken directly to your desired page. This feature is especially handy for frequently visited sites, resources for research, or even just fun pages you want to revisit.
The Importance of Organizing Bookmarks
As you browse the web, your chrome export bookmarks collection of bookmarks can grow rapidly. This is great for ensuring you don’t lose access to valuable resources, but it can also become overwhelming if not organized properly. Having a well-structured bookmark collection can save time and reduce frustration. It allows you to categorize resources by topic, importance, or frequency of use, making it easier to find what you need when you need it.
The Need to Export Bookmarks
Exporting bookmarks becomes crucial chrome export bookmarks when you switch devices, need to back up your data, or want to share your collection with someone else. Whether you’re migrating to a new browser, upgrading your computer, or simply want to keep a backup of your favorite sites, knowing how to export your bookmarks in Chrome can make all the difference.
How to Export Bookmarks in Chrome
Step-by-Step Guide
Exporting bookmarks in Chrome is a straightforward process. Here’s how you can do it in just a few simple steps:
- Open Chrome: Start by launching your Google Chrome browser. Make sure you are logged into your Google account, as this will help sync your bookmarks later.
- Access Bookmark Manager: Click on the three vertical dots in the top right corner of the window. From the drop-down menu, hover over “Bookmarks” and then select “Bookmark Manager.” Alternatively, you can quickly access it by pressing Ctrl + Shift + O on your keyboard.
- Export Bookmarks: In the Bookmark Manager, click on the three vertical dots (more options) in the blue banner. Select “Export bookmarks.” This will prompt you to choose a location on your computer to save the exported file, which will be in HTML format.
- Save the File: Choose a destination on your computer and name the file. Click “Save,” and your bookmarks will be exported!
File Format and Compatibility
When you export your bookmarks from Chrome, they are saved as an HTML file. This format is widely compatible with various web browsers, including Firefox, Safari, and Edge. This means you can easily import your bookmarks into another chrome export bookmarks browser if you decide to switch or use multiple browsers for different tasks.
Troubleshooting Common Issues
While exporting bookmarks is generally smooth, you might encounter some hiccups. If the export option isn’t available or the process fails, try restarting chrome export bookmarks Chrome or checking for updates. Sometimes, a simple refresh can resolve minor glitches. Also, ensure that you have sufficient permissions to save files on your chosen destination.
Importing Bookmarks into Chrome
Why Import Bookmarks?
Once you’ve exported bookmarks, the next logical step may be importing them into a new browser or a new installation of Chrome. chrome export bookmarks This is especially relevant if you’ve recently switched devices or browsers. Importing your bookmarks ensures you have immediate access to your favorite sites without needing to re-enter them.
Step-by-Step Guide to Import
- Open Chrome and Access Bookmark Manager: As before, launch Chrome and access the Bookmark Manager by clicking the three vertical dots > “Bookmarks” > “Bookmark Manager,” or simply using Ctrl + Shift + O.
- Import Bookmarks: In the Bookmark Manager, click on the three vertical dots in the blue banner. This time, select “Import bookmarks.”
- Choose the HTML File: Navigate to the location where you saved your exported bookmarks HTML file. Select the file and click “Open.”
- Check Your Bookmarks: Once the import is complete, your bookmarks will appear in the Bookmark Manager. It’s a good idea to review them and organize them as necessary.
Managing Imported Bookmarks
After importing, you might find that your bookmarks are not in the same structure or order as you had in the previous setup. Don’t worry! You can easily reorganize them by creating new folders, dragging and dropping bookmarks, and even deleting any duplicates or outdated links.
Syncing Bookmarks Across Devices
Why Sync Bookmarks?
One of the greatest features of using Google Chrome is the ability to sync bookmarks across multiple devices. This means that chrome export bookmarks whether you’re using your desktop, laptop, or mobile device, you can have access to the same set of bookmarks, making your browsing experience seamless.
Setting Up Bookmark Syncing
To enable bookmark syncing, follow these steps:
- Sign In to Chrome: Ensure you’re signed in to your Google account on Chrome.
- Go to Settings: Click on the three vertical dots in the top right corner and select “Settings.”
- Manage Sync: In the “You and Google” section, click on “Sync and Google services.” Here, you can manage what you want to sync, including bookmarks, history, passwords, and more.
- Turn On Sync: Make sure the toggle for “Bookmarks” is turned on. This will sync your bookmarks across all devices where you’re signed into Chrome.
What to Keep in Mind
While syncing is convenient, be mindful of your bookmark organization. If you make changes to your bookmarks on one device, chrome export bookmarks those changes will reflect on all synced devices. So, if you accidentally delete a bookmark, it will disappear from all your devices unless you restore it from a backup.
Organizing Bookmarks for Maximum Efficiency
Creating Folders and Subfolders
To make your bookmarks chrome export bookmarks easy to navigate, consider creating folders. You can categorize your bookmarks by themes like “Work,” “Personal,” “Travel,” or any other categories that make sense for you. Subfolders can also help refine your organization further, especially if you have a large number of bookmarks.
Renaming Bookmarks for Clarity
Sometimes, the title of a bookmark might not be very descriptive. If you come across bookmarks that could use a clearer title, chrome export bookmarks right-click on the bookmark and select “Edit.” Renaming it to something more recognizable can save you time in the future.
Regular Maintenance
Like any organizational system, your bookmark collection may require regular maintenance. Set aside some time every few chrome export bookmarks months to review your bookmarks. Delete any that you no longer need or update links that may have changed. This will keep your collection relevant and useful.
Sharing Bookmarks with Others
Why Share Bookmarks?
Whether you’re collaborating on a project or simply want to share interesting articles with friends, sharing bookmarks can enhance chrome export bookmarks communication and collaboration.
Methods for Sharing
There are several ways you can share bookmarks:
- Export and Send: You can export your bookmarks as an HTML file and send it via email or messaging apps. The recipient can then import the bookmarks into their browser.
- Copy Links: If you only want to share a few bookmarks, consider copying the URLs and sending them directly. This is quick and easy but may not be as organized as exporting.
- Use Bookmarking Tools: Various online bookmarking tools like Pinboard or Pocket allow you to save and share bookmarks with others. These tools often come with additional features like tagging and public sharing options.
Best Practices for Sharing
chrome export bookmarks When sharing bookmarks, consider the context. If you’re sharing for a project, provide a brief description of each link to explain its relevance. This not only saves time for the recipient but also adds value to the shared resource.
Backup Strategies for Bookmarks
The Importance of Backing Up
As with any digital resource, having a backup of your bookmarks can save you a lot of headaches. Browser chrome export bookmarks crashes, accidental deletions, or system failures can lead to losing your entire collection of bookmarks.
Backup Methods
- Regular Exports: Set a routine to export your bookmarks regularly. Monthly or quarterly backups can help ensure you always have an up-to-date copy.
- Cloud Storage: Consider storing your exported bookmarks file in a cloud storage service like Google Drive or Dropbox. This way, even if your local storage is compromised, your bookmarks remain safe.
- Use Bookmark Management Tools: Some tools and extensions allow for more advanced bookmark management and backup options. Look into services that cater specifically to bookmarking needs for additional security.
Restoring Bookmarks from Backup
If you ever find yourself in a position where you need to restore your bookmarks, simply import the previously chrome export bookmarks exported HTML file back into Chrome. This will bring back all the bookmarks as they were at the time of export.
Advanced Bookmark Management Techniques
Using Extensions for Enhanced Bookmarking
Google Chrome has a plethora of extensions designed to enhance your bookmarking experience. Some popular ones include:
- Raindrop.io: This tool offers advanced organization options, tagging, and cross-browser support, making it easier to keep your bookmarks in check.
- Pocket: While primarily a read-it-later service, Pocket can also be used to save and organize bookmarks for easy access.
- Bookmark Manager: This extension provides enhanced management features that go beyond Chrome’s built-in options, allowing for better categorization and sorting.
Customizing Bookmark Appearance
To make your bookmark bar visually appealing and easier to navigate, consider customizing bookmark icons. This can help you identify sites quickly. You can either choose icons from existing sites or create custom icons for personal bookmarks.
Creating Shortcut Keys
If you regularly access certain bookmarks, consider creating keyboard shortcuts for them. You can do this by right-clicking chrome export bookmarks on a bookmark and selecting “Edit” to set a shortcut key. This can significantly speed up your browsing experience.
Common FAQs About Exporting and Managing Bookmarks
Can I export bookmarks from mobile Chrome?
Currently, exporting bookmarks directly from Chrome on mobile devices isn’t as straightforward as on desktop. chrome export bookmarks However, if you have syncing enabled, your bookmarks will sync across devices. You can always access the exported bookmarks from your desktop.
What if I want to remove duplicates from my bookmarks?
There are several extensions available that can help identify and remove duplicate bookmarks. Tools like “Bookmark Manager” can simplify this process, allowing for a cleaner collection.
Is there a limit to the number of bookmarks I can save in Chrome?
While there’s technically no hard limit, performance may degrade if you have an excessively large number of bookmarks. It’s a good idea to keep your collection manageable for optimal performance.
Can I organize bookmarks by date saved?
Chrome does not natively support sorting bookmarks by the date they were saved. However, using third-party bookmark managers can offer this functionality and more.
Will exporting bookmarks also export my folders?
Yes, when you export your bookmarks from chrome export bookmarks Chrome, all folders and subfolders will be included in the exported HTML file, maintaining the structure you’ve set up.
Conclusion
Exporting bookmarks in Chrome is an essential skill for anyone looking to manage their online resources effectively. From understanding the importance of bookmarks to organizing, syncing, and even sharing them, the process can enhance your browsing experience significantly. With this guide, you’re well-equipped to handle bookmarks like an expert, ensuring that your online navigation is as seamless and efficient as possible.
Whether you’re a casual browser or someone who relies heavily on digital resources, mastering the art of bookmark management will save you time and keep your favorite websites just a click away. So go ahead, export those bookmarks, organize your digital life, and enjoy a more streamlined online experience!