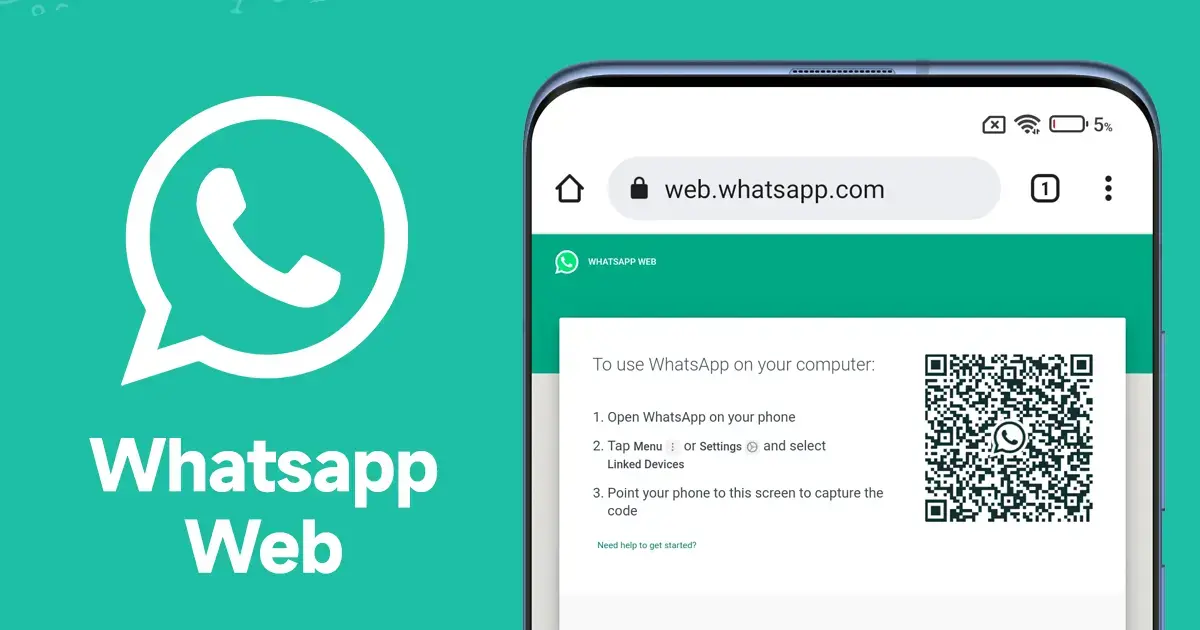Unlocking the Power of WhatsApp on Your Computer
WhatsApp is undoubtedly whatsapp web one of the most widely used messaging platforms across the globe, with over 2 billion active users as of 2023. It’s an essential tool for both personal communication and business interactions. While many people are familiar with WhatsApp on their smartphones, the version allows users to continue their conversations seamlessly on a computer or tablet. In this comprehensive guide, we’ll walk you through everything you need to know about WhatsApp Web—how to set it up, its features, troubleshooting tips, and more.
What is WhatsApp Web?
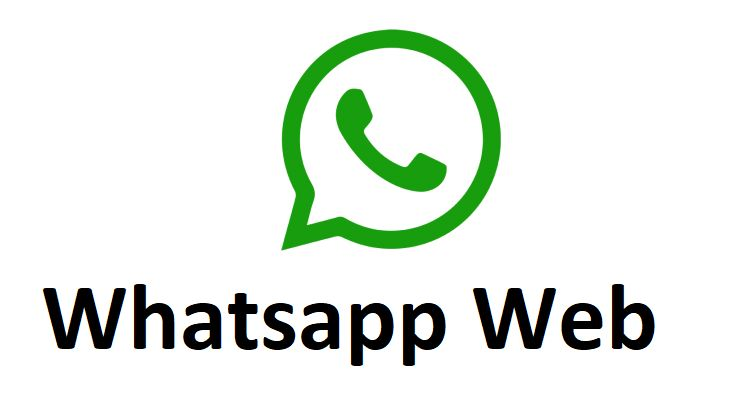
WhatsApp Web is essentially an extension of the mobile app that enables users to access their WhatsApp account via a web browser on a computer or tablet. It’s a powerful tool that allows you to send and receive messages, share media, and even manage your WhatsApp conversations while at your desk, without needing to constantly switch between your phone and computer.
How It Works
WhatsApp Web works by syncing your mobile phone with your computer. In essence, it mirrors the activity on your phone’s WhatsApp app in real time, which means that every message you send or receive on the web version is reflected on your phone. This requires your phone to be connected to the internet, as the web version acts as an interface for your mobile device.
The connection between your phone and computer is facilitated through a QR code scanning process. Once you scan the code, the web app syncs your phone’s messages, contacts, and other data. Although WhatsApp Web doesn’t operate entirely independently, it gives you the convenience of using WhatsApp without needing to handle your phone constantly.
Device Compatibility
WhatsApp Web is compatible with most major web browsers, including Google Chrome, Firefox, Safari, and Microsoft Edge. It also works across a range of operating systems, including Windows, macOS, and Linux, provided you have an internet connection on both your phone and your computer.
However, WhatsApp Web doesn’t work on mobile browsers or tablets that don’t support browser-based apps in the same way as desktop browsers. So, if you want to use WhatsApp Web, you’ll need to access it through a computer browser, not your tablet.
Setting Up WhatsApp Web: A Step-by-Step Guide
Setting up WhatsApp Web is a simple process, but it requires you to have your phone nearby. Here’s how you can get started:
Step 1: Install WhatsApp on Your Phone
Before you can use WhatsApp Web, ensure that you have WhatsApp installed and set up on your mobile device. WhatsApp is available for Android and iOS, so regardless of your device, you should have no problem downloading it from the Google Play Store or the Apple App Store.
Step 2: Open WhatsApp Web on Your Browser
Open your computer’s web browser (preferably Google Chrome or Firefox for the best experience) and visit the WhatsApp Web page by typing in web.whatsapp.com. Once the page loads, you will see a QR code displayed on the screen. This code is essential for syncing your phone with the web version.
Step 3: Scan the QR Code with Your Phone
Now, open WhatsApp on your mobile phone. On Android, tap on the three dots in the upper-right corner of the screen to access the menu. On iPhone, simply go to the Settings tab. Look for the “Linked Devices” option and tap on it. This will bring up the option to scan the QR code.
Using your phone’s camera, scan the QR code displayed on your computer’s screen. Once the scan is successful, your WhatsApp account will be linked to the web version.
Step 4: Start Using WhatsApp Web
After scanning the QR code, your WhatsApp messages will instantly appear on the screen, and you can begin chatting immediately. You’ll notice that everything is synced, meaning that if you send a message from the web version, it will also show up on your mobile app, and vice versa.
Key Features of WhatsApp Web
WhatsApp Web has evolved over the years, and it now comes with several powerful features that enhance the user experience. Here are some of the key features:
Chat and Group Conversations
Just like the mobile app, WhatsApp Web lets you send and receive individual and group messages. You can easily type out messages using your computer keyboard, which is often faster and more comfortable than typing on your phone. The ability to send quick replies, emojis, and even voice messages (if you have a microphone connected to your computer) is also available.
You can access both personal and group conversations directly from the left panel on the web interface. The chat window layout is clean and intuitive, so you’ll never struggle to find the message you’re looking for.
Multimedia Sharing
One of the standout features of WhatsApp Web is its ease of sharing multimedia content. Whether it’s images, videos, documents, or audio files, sending files via WhatsApp Web is just as simple as using the mobile app. Simply click on the attachment icon, select the file from your computer, and send it to your contacts or groups.
Additionally, you can view media directly within the chat window without needing to download it first. If you receive a picture or video, you can click on it to open it in a larger preview. This is incredibly convenient for users who prefer to work on their computers while still staying connected.
Voice Messages and Calls
WhatsApp Web has recently integrated support for voice messages. You can record and send voice messages using your computer’s microphone, much like you would on a mobile phone. However, one feature that many users still find lacking is support for voice and video calls. As of now, WhatsApp Web only allows text and media-based communication. You can’t make voice or video calls directly from the web interface, although there are plans for this feature in the future.
Notifications and Customization
Just like on the mobile app, WhatsApp Web lets you receive real-time notifications for new messages. You can customize how these notifications appear on your desktop, including turning them off if you prefer not to be disturbed. Furthermore, the app allows you to mute chats, archive conversations, and even pin important messages for easy access.
Troubleshooting WhatsApp Web: Common Issues and Fixes
While WhatsApp Web is generally a smooth experience, there are times when users encounter issues. Here are some common problems and solutions to help you troubleshoot:
QR Code Not Scanning
One of the most common issues users face when setting up WhatsApp Web is difficulty scanning the QR code. If this happens, try these solutions:
- Check Your Camera: Make sure that your phone’s camera lens is clean and that it has focused on the QR code.
- Update WhatsApp: Ensure that you have the latest version of WhatsApp installed on your phone.
- Internet Connection: Check that both your phone and computer are connected to stable and reliable internet connections. If either is experiencing connectivity issues, the syncing may fail.
Messages Not Syncing
If your messages aren’t appearing on WhatsApp Web or seem delayed, the most likely issue is a problem with your phone’s connection to the internet. Since relies on your phone’s connection to sync messages, make sure that your phone has a stable internet connection (Wi-Fi or cellular data).
Also, verify that your phone is not in “Low Power Mode” or “Battery Saver Mode,” which can limit background data usage and cause syncing delays.
Web App Not Loading
In some cases, the WhatsApp Web interface may fail to load properly, or the page might freeze. If this happens:
- Clear Your Browser Cache: A full browser cache can sometimes prevent WhatsApp Web from functioning properly. Clear your cache and reload the page.
- Update Your Browser: Ensure your browser is up to date, as older versions may cause compatibility issues.
- Restart Your Devices: If all else fails, try restarting both your phone and computer.
WhatsApp Web vs. WhatsApp Desktop App: What’s the Difference?
While WhatsApp Web is a popular choice for users who want to access their WhatsApp account on their computer, there’s also the WhatsApp Desktop app. So, what’s the difference between the two?
WhatsApp Web
- Access through Browser: WhatsApp Web is accessed via a web browser, making it compatible with most computers, including those running Windows, macOS, and Linux.
- No Installation Needed: Since it’s a web-based platform, there’s no need to install any software. Just open the browser and log in.
- Syncs with Phone: Just like WhatsApp Web, it requires your phone to be connected to the internet.
WhatsApp Desktop App
- Standalone Application: The desktop app is a dedicated program that you need to download and install on your computer.
- More Features: The desktop app supports additional features such as keyboard shortcuts, notifications, and better overall integration with your operating system.
- Independent from Browser: Unlike WhatsApp Web, which relies on your browser, the desktop app operates independently of any browser and has fewer compatibility issues.
Both options serve the same primary function—helping you communicate via WhatsApp on your computer—but the desktop app offers a more stable experience with some additional features.
Security and Privacy Concerns: Is WhatsApp Web Safe to Use?
As with any online platform, security and privacy are essential considerations when using WhatsApp Web. The good news is that WhatsApp uses end-to-end encryption to protect the content of your messages, which means that even if someone intercepts the communication between your phone and the web version, they won’t be able to read the messages.
Security Tips for WhatsApp Web
- Log Out After Use: Always remember to log out from WhatsApp Web when you’re done using it, especially if you’re using a shared or public computer. To log out, simply click on the three dots at the top of the chat window and select “Log out.”
- Monitor Active Sessions: You can view and manage all active sessions from the “Linked Devices” section in the mobile app. This feature allows you to see which devices are currently connected to your account and log out of any suspicious or unwanted sessions.
- Be Wary of Phishing Scams: Just like with any messaging service, be cautious of phishing attempts. Never click on links from unknown sources or provide personal information to anyone you don’t trust.
WhatsApp Web Tips and Tricks to Enhance Your Experience
Want to get the most out of WhatsApp Web? Here are some tips and tricks that will help you navigate the platform like a pro:
Keyboard Shortcuts
If you’re using WhatsApp Web on your computer, take advantage of the various keyboard shortcuts available. These can make navigating through your chats much quicker. For example:
- Ctrl + N: Start a new chat
- Ctrl + Shift + N: Start a new group chat
- Ctrl + E: Archive the current chat
- Ctrl + Shift + M: Mute the current chat
- Drag and Drop Files
You can easily drag and drop images, documents, or other media from your computer directly into the WhatsApp Web interface. This eliminates the need to click through several menus, speeding up the process of sending files.
Use WhatsApp Web for Business
WhatsApp Web can be an invaluable tool for businesses. You can manage customer communications more effectively by typing out responses more quickly and accessing business-related documents directly on your computer. Additionally, you can create labels to organize conversations by category, making it easier to keep track of customer queries and leads.
Conclusion
WhatsApp Web is a fantastic tool that allows you to seamlessly continue your conversations on a bigger screen. Whether you’re chatting with friends, sharing important documents, or communicating with clients, WhatsApp Web offers an efficient and convenient way to manage your messages. By understanding its features, troubleshooting common issues, and implementing useful tips, you can make the most out of your WhatsApp Web experience.
So, next time you’re at your desk or need to access your messages on a larger screen, don’t forget about WhatsApp Web—it’s an incredibly powerful tool that can make your communication more streamlined and productive!